Using templates
What are templates?
Give your site a structure and style that suits your user needs. Your templates support the way you want people to interact with content and make everything consistent.
For sections and content types, you can add and save a layout and arrangement of widgets. This means, whenever you create a new section or content type, you simply select the template you want to use and everything will appear and work as you expect.
If you do not create templates for content types, changes you make to widgets in the default template will be made to every news article, page, policy, etc. that has the default template selected. We recommend you avoid this by creating your own templates.
Relevant roles for creating and managing templates
- Webmaster
- Content Layout Manager
- Section Manager
Accessing templates
1. Go to Administration in the workbar
2. Find the ‘Structure’ category and the heading ‘Templates’
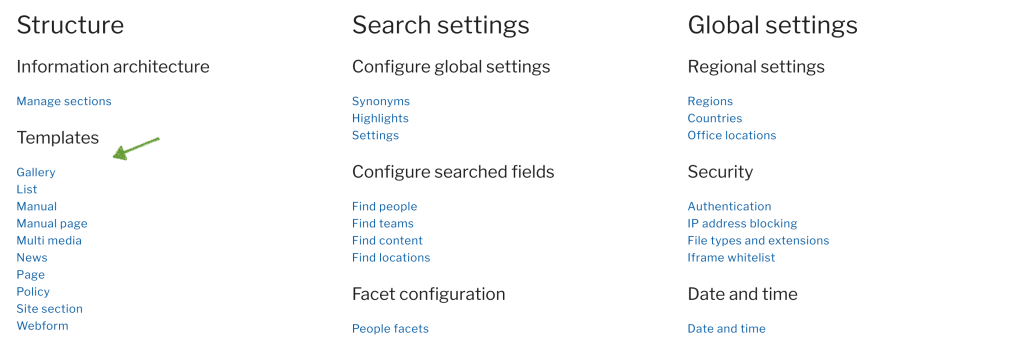
3. Choose section or appropriate content type
Creating templates
Before you start creating templates, we recommend you have the information you want to display in mind.
Perhaps you’re setting up a news template and like the BBC layout. Or perhaps, you’re setting up a section template and know exactly where you want your navigation to be, your introductory paragraph, your image, and the related links.
If so, great, this will speed up the process and give you clarity and confidence while creating your templates. Remember, you can create multiple templates, just make sure each template has a clear and obvious title for publishers.
1. In Administration, choose ‘section’ or the appropriate content type
2. Select ‘Add template’
3. Add a title and description
4. Select ‘Save’ and ‘Save and continue editing’

5. In the ‘Widgets’ tab, review the widgets that are added

6. Remove any widgets you don’t want by selecting the ‘Delete widget’
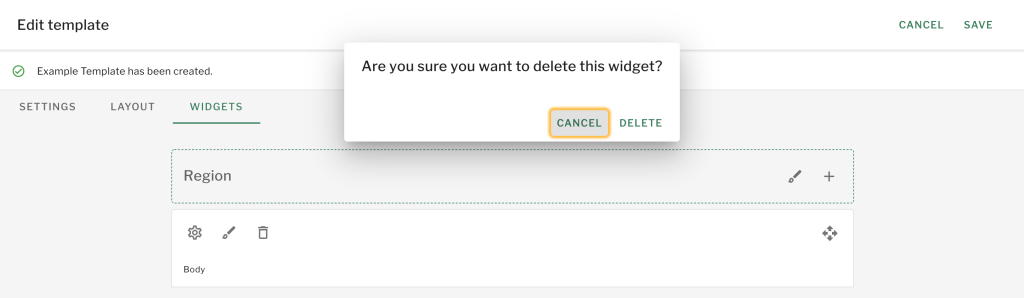
7. Go to the ‘Layout’ tab and select a new layout
8. Go back to the ‘Widgets’ tab and arrange the remaining widgets into appropriate regions

9. Add new widgets and change widget settings until you’re happy
Note: To check what your content will look like in the new template, save your template and open a new tab. In the new tab go to a section or cotent type and apply the template you’re working in.
10. Save
Choosing templates
When you have created and saved your templates, you can select them every time you create or edit a section or content type.
1. Go to your section or content type
2. Select ‘Edit’, ‘Content’
3. Scroll to the ‘Template’ field

4. Select the template you want to apply
5. Select ‘Save’, ‘Save and close’
Note: If you cannot see the template field, you may have to reset your section template.
6. Select the overflow menu and ‘Reset template’


7. Repeat steps 1 to 5 above
0 Comments